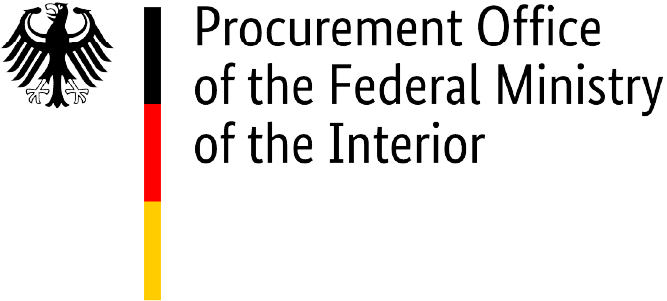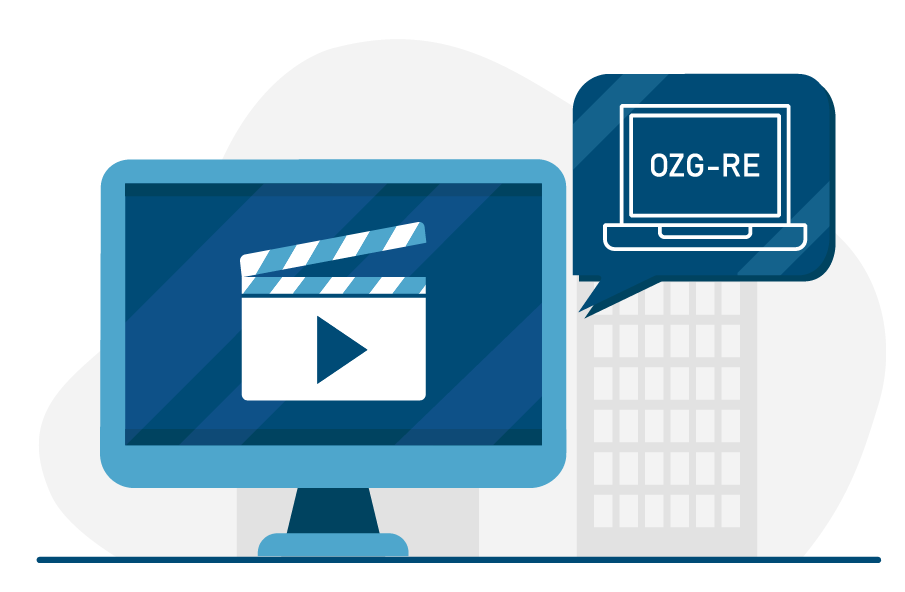1. Registration
Learn in the video how you can register yourself and your company on the Online Access Act-Compliant Invoice Submission Portal (OZG‑RE for short).
Video text: Registration
Welcome. This video provides information on electronic invoicing in the federal administration. It is published by the Procurement Office of the Federal Ministry of the Interior.
This video tutorial will give you all the information you need to create an account for yourself and your company with the Online Access Act-compliant Invoice Submission Portal (OZG-RE).
On the OZG-RE homepage, you can create a new account by clicking on “Create new user account”. An OZG-RE account always includes a company account and a user account.
The user who carries out the registration automatically becomes the administrator of that company account. Registration should therefore only be done by a responsible member of the company.
The administrator can add more user accounts to the company account. We’ll come to that in our video tutorial about managing user accounts.
You can also learn about e-invoices by practising in our test environment. It is structured the same way as the live OZG-RE portal. Please don’t use the live portal to practise! https://test.xrechnung-bdr.de.
First, enter the key data of your company or business.
Required fields are marked with an asterisk. If you need more information about a particular field, click on the (i) symbol next to it.
Next, enter your user data. Please note that the first user to register is automatically granted administrator rights. This user can later add more user accounts with or without administrator rights for your company.
Next, enter a password that meets the requirements you can find by clicking on the (i) symbol. Then accept the terms of use and data privacy terms and click on “Create user”.
You will receive an email containing an activation link that is valid for 30 minutes. Click on the link (or copy the link into a new browser window) to complete the registration process. If the link has expired, you can request a new one by clicking on “Forgot password”.
You will then receive confirmation that your registration was successful.
If you have further questions, don’t hesitate to contact the support service at the Bundesdruckerei, or send email to sendersupport-xrechnung@bdr.de.
2. User account management
This video provides you with all the information you and your company need to make changes to user or company accounts in the OZG-RE.
Video text: User management
Welcome. This video provides information on electronic invoicing in the federal administration. It is published by the Procurement Office of the Federal Ministry of the Interior.
This video tutorial will give you all the information you need to make changes to user or company accounts in the OZG-RE system.
Under “User management”, you can make various changes to user accounts.
Here, users with administrator rights can
- add users,
- reset passwords,
- require passwords to be changed,
- modify user data,
- lock/unlock user accounts, and
- delete user accounts.
The first user automatically has administrator rights. New users can be given administrator rights by ticking the box “User has admin access”.
To delete or lock a user account, select the account by checking the relevant box to the left of the list. Then click on the button for the action you wish to perform.
To make changes to user account data, click on a user account in the list to open a dialogue box in which you can modify certain user information and choose various actions. Click “Update user” to save your changes.
Users with administrator rights can update their company’s information by clicking on “Start company account management”.
You can also delete company accounts here, but only if you have administrator rights. Please note that deleting a company account will also delete all the user accounts connected to it.
To save your changes, click on “Update” or “Delete company account”.
If you have further questions, don’t hesitate to contact the support service at the Bundesdruckerei, or send email to sendersupport-xrechnung@bdr.de.
3. Sending an e‑invoice
This video provides you with all the information you need to send an e-invoice via OZG-RE.
Video text: Sending e-invoices
Welcome. This video provides information on electronic invoicing in the federal administration. It is published by the Procurement Office of the Federal Ministry of the Interior.
This video tutorial will give you all the information you need to send e-invoices using the OZG-RE portal.
After you have logged in to the OZG-RE portal, you have various options for sending invoices.
The input form – also called web submission input – is appropriate for creating invoices if your accounting system does not allow you to create a file directly in the XRechnung format.
If you already have an invoice in the XRechnung format, you can submit it to the OZG-RE portal by clicking on “Submit externally created invoice (Upload)”.
Or you can send it by email.
Let’s start by clicking on “Create new invoice”.
This opens the window “Initial data entry”. Enter the data format, type of invoice and buyer reference (Leitweg-ID) of the recipient of your invoice, then click on “Start data entry”.
Now you can enter all the relevant invoice data. Required fields are marked with an asterisk.
The field “VAT ID” is a required field. Small companies which have no VAT ID should instead enter their tax number. Just one of the two fields needs to be filled in.
As soon as you have filled in all the fields, click on “Summary” to arrive at the final tab. To navigate between tabs, use the < and > buttons.
The final tab shows an overview of all the data you have entered.
Please note: red exclamation marks on the left of the tab view mean that required fields in that tab still need to be filled in.
After you have entered all the necessary data and no red exclamation marks appear on the tab view, then you can click on “Submit invoice” to send your completed invoice.
If your invoice is already in the XRechnung format,you can either upload it to the OZG-RE portal or send it via email.
You can find the XRechnung specifications in the table on the website of the Coordination Office for IT Standards (KoSIT) at https://www.xoev.de/xrechnung-16828#BestandteileXRechnung
Please make sure that your invoice complies with the XRechnung specifications; if it does not, this will result in an error due to an invalid data type.
To upload an XRechnung file, click “Start” in the box “Submit externally created invoice (Upload)”.
This will open a window where you can select the relevant file.
Clicking on “Open” automatically starts the uploading process.
If you would like to send your XRechnung file via email, click on “Send email” in the box “Send externally created invoice via email”.
If you use a standard email program, it will open a new email message that already contains the individual email address of your OZG-RE account in the recipient field.
If you don’t use a standard email program, you can use the individual email address. The individual email address of your OZG-RE account is an encrypted email address intended only for submitting XRechnung invoices.
Alternatively, you may want to create your own email message (with an XRechnung file as an attachment). In this case, you can copy the individual email address by clicking on “Save email address to clipboard” and then paste it into the recipient field of your email.
The individual email address does not change. You can also add this email address to the contacts of your email program.
Attach no more than one XRechnung file to your email. It should not exceed 10 MB. You may write anything in the subject field and in the message itself. Now you can send the email.
If you want to attach any documents to your invoice, please make sure that they are embedded in the XRechnung file before attaching the invoice to your email message. The email attachment must only contain the XRechnung file.
If you have further questions, don’t hesitate to contact the support service at the Bundesdruckerei, or send email to sendersupport-xrechnung@bdr.de.
4. View processing status
Learn how to view the processing status of your e‑invoices submitted in OZG-RE.
Video text: Viewing processing status
Welcome. This video provides information on electronic invoicing in the federal administration. It is published by the Procurement Office of the Federal Ministry of the Interior.
You can view the processing status of invoices you have submitted in the XRechnung format.
Click on “Start” in the box “Invoice status”.
This will display an overview of all the invoices you have submitted in the XRechnung format.
The column headings show
- the ID number of the invoice submitted (this number is assigned by the OZG-RE portal for internal purposes and may not necessarily appear in your enterprise resource planning (ERP) systems),
- the standard on which the e-invoice is based,
- the buyer reference (Leitweg-ID) of the receiving authority (if you don’t have the buyer reference, please contact the invoice recipient),
- the date and time when the invoice was submitted,
- the status of processing, and
- the method used to submit the invoice.
There are eight different status indicators for an XRechnung:
“Initial” means that the invoice has been created but has not yet been sent. You can click on the button “Continue” to continue the processing.
“Awaiting collection” means the XRechnung invoice has been successfully delivered to the recipient (i.e. your customer) for collection.
“Collected” means that the recipient has collected the invoice. If the recipient confirms its receipt, then the status “Receipt confirmed” is shown.
If the invoice contains errors of form or content, it can be rejected by the system or by the recipient. In this case, the status is “Rejected”.
If a recipient rejects your invoice, you will not receive a separate notification.
“Waiting for data entry” means that entry of an XRechnung has been initiated but not completed. It is possible in this case to click on “Continue” to continue processing.
“System error” refers to a technical error. Please contact the support service.
The status “Invalid document” is assigned if the invoice does not conform to the XRechnung format. In this case, it is necessary to correct the invoice and submit it again. A list of the specifications can be found at https://xeinkauf.de/xrechnung/
“Deleted”: documents that are not collected after 28 days are deleted by the system. For this reason, when submitting an XRechnung invoice, please be sure to create a copy for your own records.
Please note that XRechnung invoices submitted via Peppol do not appear on the “Invoice status” page.
You can do other things on the invoice status page as well.
Submitted invoices do not appear immediately in the overview. Please click on “Refresh” to view submitted documents.
You can upload another XRechnung invoice by clicking on “Uploading invoice”, and you can also download a submitted invoice by clicking on the download symbol. Please note that it is only possible to download valid XRechnung invoices. If the invoice has the status “Invalid document”, the message “No downloadable content” will appear.
You can also view an XRechnung invoice: a PDF document will be generated which you can open and save.
And you can view the processing protocol of a submitted XRechnung invoice.
Please remember to check the status of your submitted XRechnung invoices regularly, as you will not receive separate status notifications.
If you have further questions, don’t hesitate to contact the support service at the Bundesdruckerei, or send email to sendersupport-xrechnung@bdr.de.
Operating guide for the web interface of the OZG-RE submission portal
In addition to the tutorials, we encourage you to read our guide on how to use the OZG-RE web interface for suppliers and service providers. The various steps involved in preparing an electronic invoice are explained using screenshots of the English-language version of the web interface.
Operating guide for the OZG-RE web interface
Link
This operating guide is intended to familiarise suppliers and service providers with the OZG-RE web interface. The various steps involved in preparing an electronic invoice are explained using screenshots of the English-language version of the OZG-RE web interface.