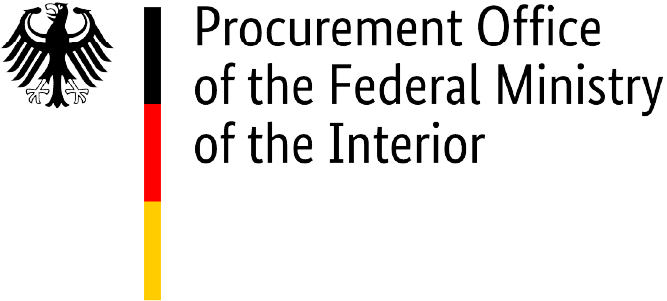Important information: Please note that the federal invoice submission portals, ZRE and OZG-RE, will be consolidated by summer 2025. Following the consolidation, only the OZG-RE will be operated as the sole federal invoice submission portal. The operation of the ZRE will be discontinued as of 31 December 2025. Suppliers will receive all relevant information and the required details for future invoicing directly from the authorities to which they submit invoices. For further details, please refer to this article.
1. Registration
This video shows how to register yourself and your company on the Federal Central Invoice Submission Portal of the Federal Government (ZRE for short).
Video text: Registration
Welcome. This video provides information on electronic invoicing in the federal administration. It is published by the Procurement Office of the Federal Ministry of the Interior.
This video tutorial will give you all the information you need to create an account for yourself and your company with the Federal Central Invoice Submission Portal (ZRE).
Before submitting actual e-invoices to the ZRE portal, you can practice in a test environment. To do so, you may register at ref.xrechnung.bund.de.
To actually send e-invoices, you will need to register with the live ZRE portal. To register, click on “Create new user account” on the ZRE dashboard.
Fill in the necessary information. Required fields are marked with an asterisk.
Read and accept the terms of service and privacy policy, then click on “Register now”.
After a short time, you will receive an email containing an activation link. Click on the link to go to the registration page, where you can now enter your user name and password to sign in.
After a short time, you will receive an email containing an activation link. Click on the link to go to the registration page, where you can now enter your user name and password to log in.
After you have familiarised yourself in the test environment with the relevant functions for creating and submitting e-invoices, you can send actual e-invoices using the live ZRE portal.
Please note: under no circumstances should you use the live portal for test or practice purposes. To use the live portal, you will need to register at https://xrechnung.bund.de/prod/authenticate.do.
The registration form is similar to the one for the test environment.
Fill in the necessary information, read and accept the terms of service and privacy policy, then click on “Register now”. You will be sent an email containing an activation link, and now you can enter your user data to sign in to the live ZRE portal.
To sign in to the ZRE, you always need your user name and password. If you have forgotten your user name and/or password, on the sign-in page you can click on “Forgot password” or “Forgot user name”.
If you have forgotten your user name, you will need to use the same email address you used to register with the ZRE to recover it. Your user name will be sent to this email address. You will need your user name in order to reset your password if you have forgotten it.
You will be sent an email containing a link to a page where you can enter a new password. Never disclose your user data to anyone.
After successfully registering with the ZRE, you will first need to choose the user account with which you want to use the ZRE functions. You can choose between a user account for yourself as a natural person and a user account for your company or business.
You can submit e-invoices for both user accounts. Multiple individuals can submit or create invoices using the same company account.
For individuals to use a company account, an account administrator must add their individual accounts to the company account. We will explain in more detail how to do this in the following tutorials.
2. User administration
In this video you will get information on how to navigate safely and comfortably through the user administration part in the ZRE.
Video text: Managing the user account
Welcome. This video provides information on electronic invoicing in the federal administration. It is published by the Procurement Office of the Federal Ministry of the Interior.
This video tutorial provides all the information you need to navigate with confidence through the user management function of the Central Invoice Submission Portal (ZRE).
On the ZRE dashboard, click on “Start user management”, where you can choose from several options.
For example, you can manage your own user profile or create and manage a company account and add users to it.
Here you have the following options:
- Manage user profile: Here you can change information in your user profile.
- Create a company account: Here you can create a new ZRE account for a company or business for your users.
- Invite users to a ZRE company account: Here you can invite new users to join existing ZRE company accounts.
- Connect companies’ ZRE accounts: Here you can link your user account to a ZRE company account.
- Manage a ZRE company account: Here you can manage all companies’ existing ZRE accounts.
If you choose the option “Manage user profile”, you can change your personal data, such as first or last name, email address and telephone number.
You can also change your password or delete your user account.
To submit e-invoices for a company or business, you must register the company or business under its name and create an account for it. The person who creates a ZRE account for a company is automatically authorised to manage this account.
When you click on “Save”, you will be notified that the company’s ZRE account was successfully created.
First, use the search function to select the company to which you would like to add users. Next, select the users you would like to give administrative rights.
To grant a user administrative rights, tick the box “User is given administrative rights”. You have the option to invite several users at the same time by clicking on “Add more users”. To finish, click on “Invite users”.
If you have been invited to a company’s ZRE account, you must actively accept this invitation. Use this option to be able to submit e-invoices for a company’s ZRE account.
An ID will be sent to your email address. Enter this ID in the correct field and confirm by clicking on “Connect” to connect to the company’s ZRE account.
You will then be notified that your account was successfully connected.
By clicking on “Manage a company’s ZRE account”, you can manage the accounts of companies to which you have access.
3. Invoicing
This video provides you with all the information you need to create e-invoices on the ZRE web interface.
Video text: Creating invoices
Welcome. This video provides information on electronic invoicing in the federal administration. It is published by the Procurement Office of the Federal Ministry of the Interior.
This video tutorial provides all the information necessary to create e-invoices on the ZRE web interface.
First, select the user account for which you would like to create einvoices.
You have now come to a page where you can choose between several ZRE functions.
If you have created electronic invoices yourself using the XRechnung standard or your enterprise resource planning (ERP) system, you can upload them here.
To do so, click on the appropriate field. You will be able to select the invoice in a new window. Alternatively, you can drag and drop the invoice in the field. To finish, validate the invoice and submit it.
Here you can create a new electronic invoice manually on the web interface.
Here you can find information about the status of electronic invoices you have submitted.
By clicking on “Continue entering invoice”, you can resume work on any invoices you saved on the page “Create invoice”.
You will be able to select and upload the draft invoice in a new window.
Alternatively, you can drag and drop the draft invoice in the field. Then you can continue to enter information using the form.
In this video tutorial, we will explain in more detail how to create a new invoice.
The process of creating an electronic invoice using the ZRE has nine steps. You can save the invoice at any time during the process and upload it again later to continue working on it.
In the upper-right corner of the page, you can click on “Download invoice draft”. This will download all the data already entered so you can continue working on the invoice later by clicking on “Continue entering invoice”.
In the lower-left corner of the page, you can click on “Cancel”. All the information you entered will be deleted and you will return to the dashboard.
In the lower-right corner of the page, you can click on “Discard invoice”. This will delete all the information you entered and you will return to the dashboard. From there you can start over from the beginning.
You can enter all the data relevant for the invoice step-by-step on the nine pages. Please note that fields marked with * must be filled in.
You will see a question mark next to most of the fields. Click on the question mark to see more information about that field.
First, choose the type of invoice from the drop-down menu.
Your customer will provide you with a buyer reference (LeitwegID). This enables the recipient to be accurately identified in the electronic transmission process.
If you don’t know your customer’s buyer reference, you can search for it by clicking on “Determine buyer reference”. However, you should always ask your customer for the buyer reference.
After you have entered all the relevant data on this page, click on “Next” at the bottom of the page to advance to the next step.
An overview of the data you entered will be displayed on the next-to-last page (“Completion”).
You can use the “Previous” and “Next” buttons to navigate back and forth between the various pages.
Click on the button “Validate invoice” at the bottom of the page to check automatically that all the information is correct and complete.
Any errors made when entering your invoice will be displayed. Of course, the validation process only checks for formal errors, not for errors concerning the content of the invoice.
If your invoice is correct and complete and validation is successful, click on “Submit invoice”.
Note: Always save a copy of your e-invoices by clicking on “Download invoice”. The ZRE is not designed to archive einvoices.
On the last page, you will receive confirmation that your e-invoice has been sent.
4. Submission of external invoices
In this video you will receive information on how to submit e-invoices that were not created on the ZRE interface.
Video text: Submitting e-invoices created externally
Welcome. This video provides information on electronic invoicing in the federal administration. It is published by the Procurement Office of the Federal Ministry of the Interior.
This brief video tutorial provides information about submitting e-invoices that were not created using the ZRE web interface.
You can upload e-invoices that you created externally. To do this, go to the ZRE dashboard and select the option “Upload invoice file”.
This will take you to a page where you can submit e-invoices. You can upload the e-invoice using drag and drop or by selecting a file saved on your computer.
Please make sure that your e-invoice is CEN compliant, for example by using the XRechnung standard.
In addition to uploading e-invoices created externally, you also have the option to email e-invoices to the ZRE or to send them using the Peppol network.
On the dashboard, click on the arrow next to your name in the upper-right corner to open a drop-down menu and select “Edit account”.
You can select the transmission method in your user profile.
If you use Peppol as your transmission method, then click on “Web submission and PEPPOL” and enter your Peppol ID in the adjacent field.
If you want to use email as your transmission method, then click on “Web submission and email”. In the adjacent field, enter the email address you want to use for sending e-invoices to the ZRE.
Please note: The email address you enter here is the only one you will be able to use for sending e-invoices to the ZRE.
It may be a different address from the one you entered in your user profile. The email address you enter here is the only one you can use to submit e-invoices. If you submit e-invoices from a different email address, they will not be accepted.
Send your e-invoices using the email address you have entered to xrechnung@portal.bund.de.
5. View processing status
In this video you will receive information on how to view the processing status of your e-invoices submitted in the ZRE .
Video text: Viewing processing status
Welcome. This video provides information on electronic invoicing in the federal administration. It is published by the Procurement Office of the Federal Ministry of the Interior.
This video tutorial explains how you can view the processing status of the e-invoices you have submitted.
On the dashboard, click on “View status of your submitted einvoices”.
This will bring up a page displaying a table with all the e-invoices you have submitted.
The processing status of each invoice is indicated by a symbol.
The different symbols will be explained next.
The stop sign symbol means that your invoice was rejected.
The hourglass symbol means that your invoice is ready to be collected.
The check mark symbol means that your invoice has been collected by the addressee.
Please note that, currently, you must check the status of your invoices yourself on the ZRE website; no status messages are sent via email.
Operating guide for the web interface of the ZRE submission portal
In addition to the tutorials, we encourage you to read our guide on how to use the ZRE web interface for suppliers and service providers. The various steps involved in preparing an electronic invoice are explained using screenshots of the English-language version of the web interface.
Operating guide for the ZRE web interface
PDF, 7.400 KB
This operating guide is intended to familiarise suppliers and service providers with the ZRE web interface. The various steps involved in preparing an electronic invoice are explained using screenshots of the English-language version of the ZRE web interface.